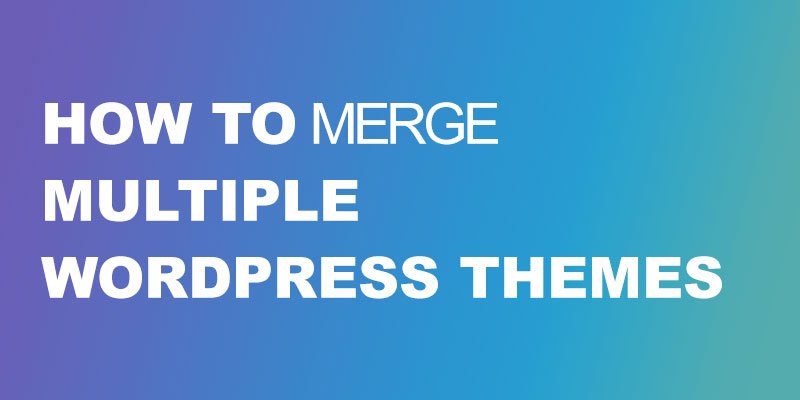Quick Guide on Merging multiple WordPress Themes
Sometimes a single WordPress theme is not enough to implement the requisite and desirable functions. When we are trying to create a website, which looks unmatched to any other site, we look around at multiple themes. We like the homepage for one and blog page for another. Have you ever thought of combining two different themes and creating something different?
With this article, we will learn to combine two different WordPress themes to create an impressive customised website.
Before we start learning the steps, it is essential to prepare your site for the changes.
Get your WordPress Site Backup
If you are creating a fresh website, then this step is not useful for you. However, for those who are revamping their site, this is the most crucial step.
Every post, comment, and file of your blog is stored in your WordPress database. Any small mistake can take away all your data and leave you with a blank site. Therefore, before making any changes to your site create a backup of your WordPress database.
Open your WordPress admin dashboard and install BackWPup plugin. Activate it and the BackWPup plugin will be now visible in the WordPress admin sidebar.

Open the menu >> Click on “Add New Job”. Under the General tab, add a name to the “Please name this job” section. Name it logically as this will later help find your backup files and folders.
Now, under the “Job Tasks” section, select the tasks you want this plugin to perform. Next, select the archive type in the “Backup File Creation” section.
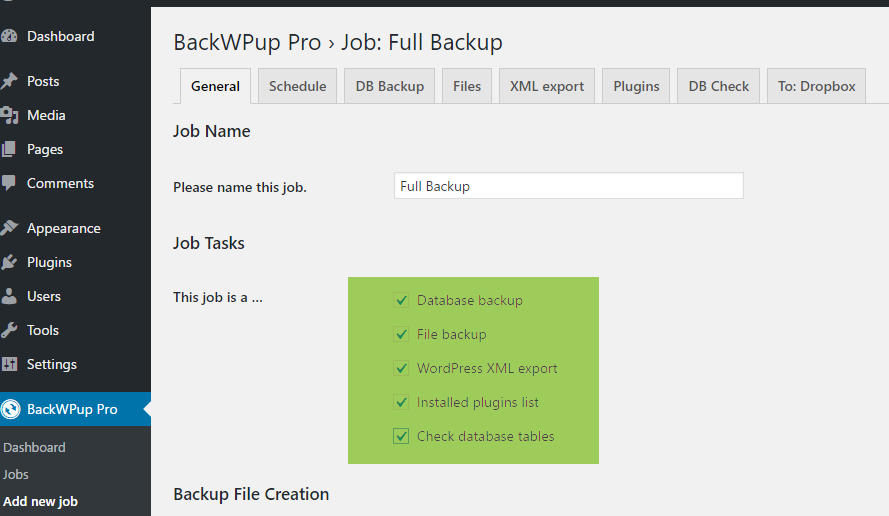
Below this is your backup destination list. This is where your site backup will be secured, so select the most appropriate option from the list given. Click on “Save”, and your backup will be automatically sent to your selected “Destination”.
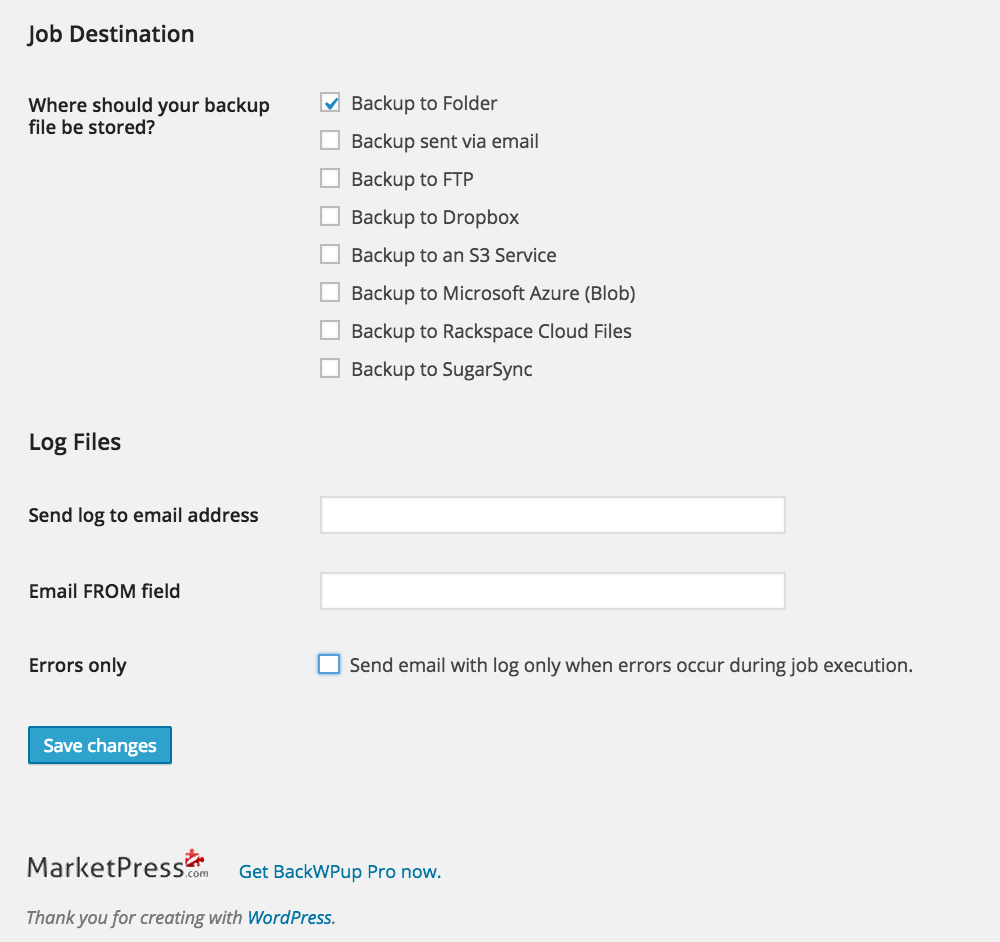
Once you are done with the backup, make sure you turn off all the active plugins, especially WP Super Cache and W3 Total Cache on your site.
Note: If you keep these caching plugins ‘on’, you may end up seeing an older version of your website after you are done with all the changes.
Using Multiple Themes on One Site
First, you need to install two WordPress themes of your choice. Although you will not be able to activate both the themes together, it is recommended to keep them ready in your WordPress dashboard. Next is to install and activate the Jonradio Multiple Themes (Multiple Themes) Plugin.
Activate the theme you want to make changes to. Any theme which is not active will not allow you to make any edits. So, temporarily activate the theme you want to edit and once you are done with making changes, re-activate your original theme to combine both.
Upon activation, you will be able to see the Multiple Themes plugin added to your Dashboard menu, under the “Appearance” section. Click on “Multiple Themes” plugin, and you will navigate to the “Settings” page of the plugin.
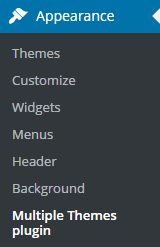
This plugin documentation guides you through its setup and functionality. If you carefully read all the sections mentioned under the “Settings” page, you will get all the details about what to do and how to do.
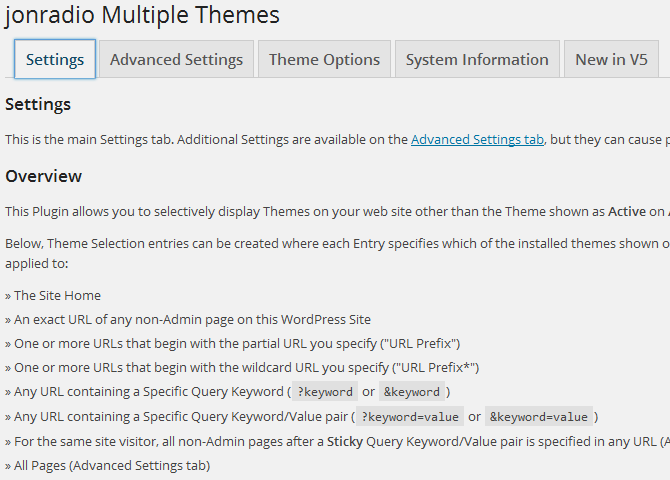
In this article, we have tried to sum up all the key points mentioned in this plugin.
Ways to Setup Multiple themes
#1 Site Home
If you only want to change your website home page and keep everything else as it is, scroll down to “Site Home” section under “Settings” tab. Go to the drop-down menu beside the “Select Theme for Site Home” option and choose a theme you want to use as your site’s homepage. After selecting the theme, scroll down to the bottom of the page and click “Save All Changes” button.
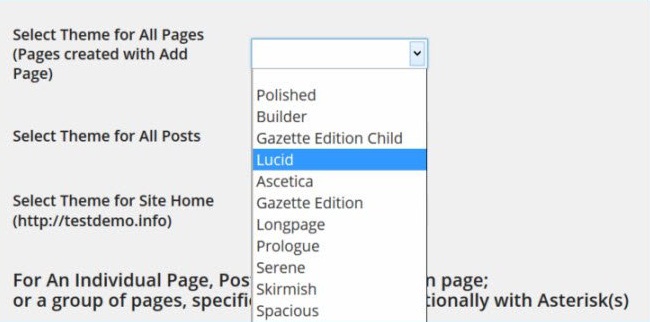
#2 Provide URL
Another way of using two themes simultaneously on your WP website is to add full URL, URL prefix or an URL Prefix with Asterisk (*).
All the URL’s you mention in this section will use the theme you select from the drop-down menu of this section.
#3 Query Keyword
The third way of combining multiple themes is by using a query keyword. All the URLs using the keyword you mentioned in “Query keyword” option, will be changed to the theme you select from the drop-down menu.
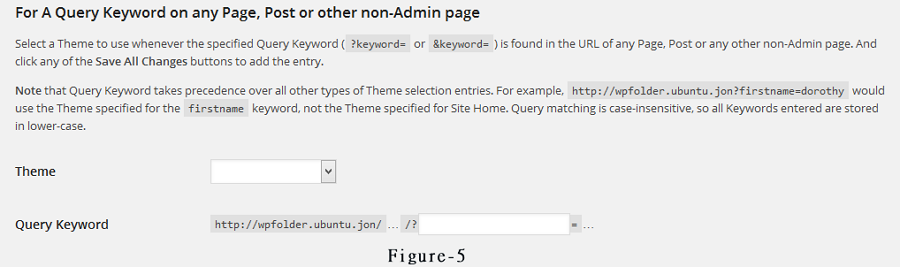
How to View the Changes?
By now, you have accomplished combining two distinct set of themes. However, to see the changes live on your website, you need to customise theme options of your temporarily activated theme.
To configure, go to your Dashboard menu >> Appearance >> Customise. As you click on “Customize”, it will navigate you to the theme customisation page. This page works like a Live Editor, so you do not have to worry about any coding issues.
You will see multiple options on the left menu of this page. From here you can make changes to theme background colour, site title & tagline, header slider, header image, navigation, front page, featured content and much more.
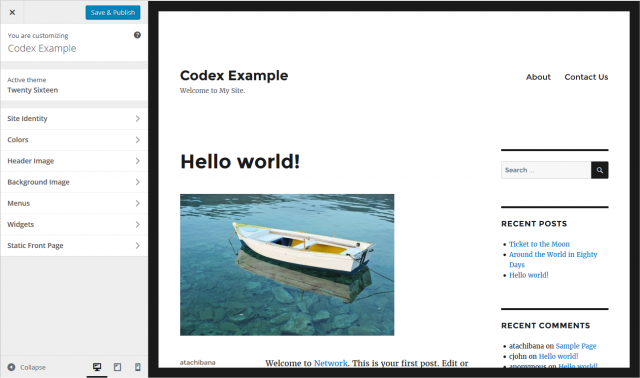
You can keep changing the options as per your convenience and check them on your site simultaneously. When you feel satisfied with the changes, click on “Save & Publish”.
You will be then navigated back to your WordPress dashboard. From here you will have to again go back to the Appearance >> Themes and activate your previous theme (the theme you want to keep as your permanent theme).
In case you require more advanced options, go to the Theme Options tab in your Multiple Themes plugin’s settings page.